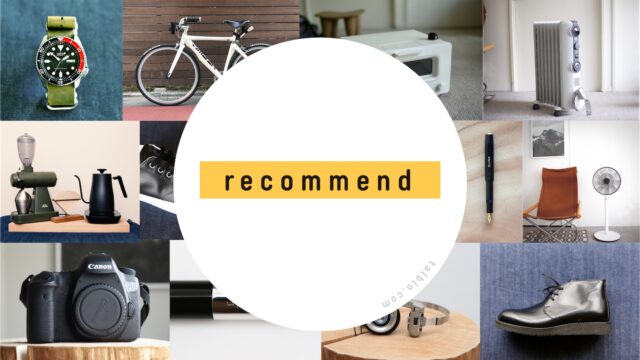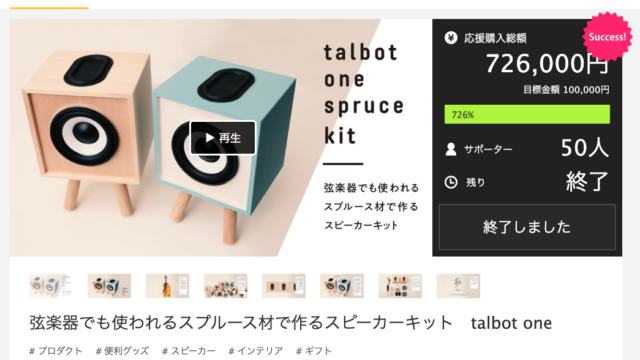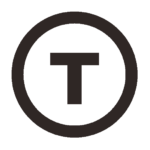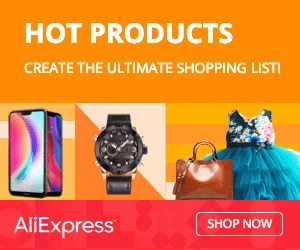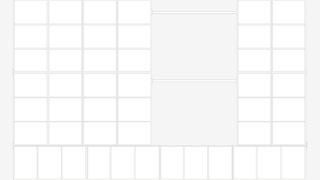デュアルディスプレイとの出会い
デュアルディスプレイってご存知でしょうか?
そうあのモニターが2つあるやつです。
ただ椅子に座ってるだけでなんだか仕事ができそうなやつに見えます。
27インチのiMacを使ってる私は十分モニターが大きいので
ディアルディスプレイなんて発想もありませんでした。
今まで私が見てきたデュアルディスプレイはこんな感じ
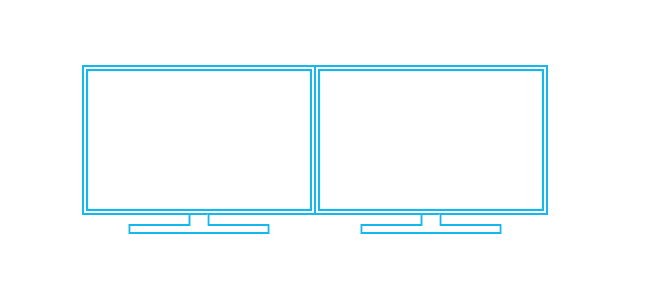
うんかっこいい。
でも自分の中でものすごく違和感があって
一番大事な目の前にモニターのつなぎ目が来るじゃんと!!
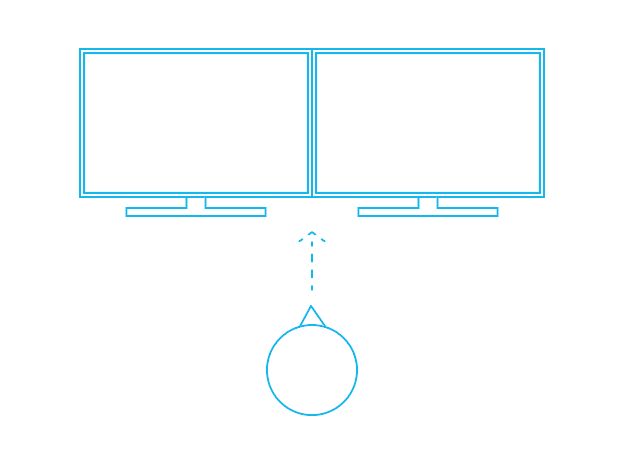
ちょっと待って…..
単に椅子をずらせばいい
と突っ込まれそうですが
なんだか左にずれてもまだ若干視界にモニターの境界線が残る。
デュアルディスプレーにしなくても良いような気がして、いまいち乗り気じゃありませんでした。
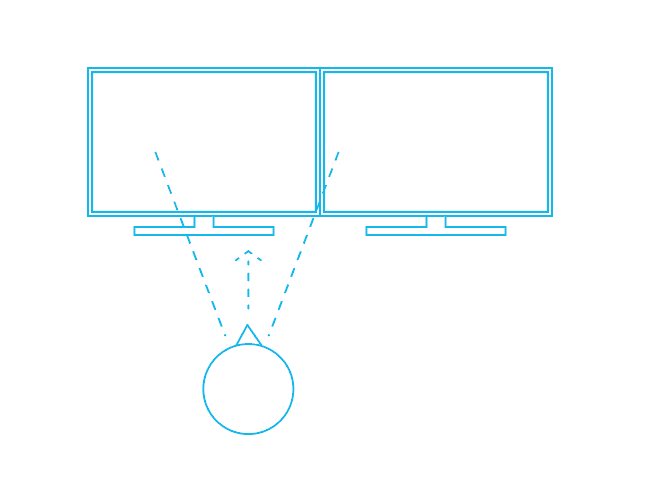
やっぱり自分はこういう感じがベストで
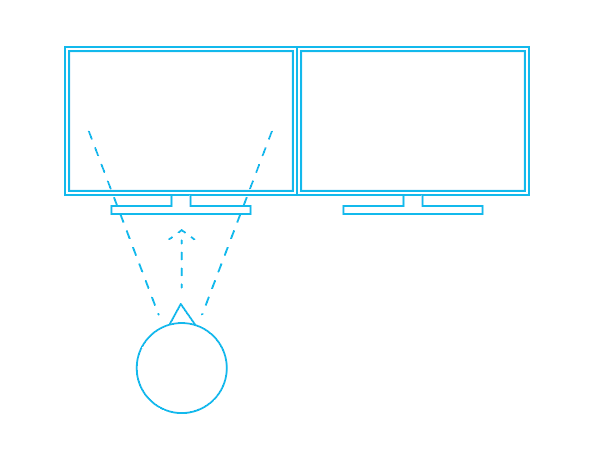
それだと結構モニターだけで場所とるなーと
やっぱりやめようと…
繰り返ししてました。
やっぱりマニュアルや参考webサイトを見ながら全画面で作業したい時があります。
ディアルディスプレイ憧れながらも実現できてませんでした。
そんな中….
インスタグラムを始めてフォローしたUX Design Mastery から流れてくる写真が
衝撃でした。
そうこんなの….

!

そうかこれか!!!
サイドモニターを縦に使う発想がなかった…..
これだとメインの27インチを中心に テキストベースのマニュアルやwebをサブモニターに写すことができます。また縦長なのでwebページの閲覧も最高。
一番いいのはモニターがデスクトップの幅をとらない。
サイドモニターを縦に使う方法は
ピボット と言うらしいです。
いろいろモニターを調べたところこのピボットができるメーカーが限られてきます。
モニター業界ではiiyamaが強いらしい。
買ってみました
購入したのがこれ IIYAMAのXB2481HSUです。
モニター安くなってなってこんな値段で買えてしまいます。
開けるとこんな感じ 土台が外れています。

土台を簡単にくっつけます。

後ろから見たところ

入力もたくさんあります。


画面を動かすだけで簡単にピボットできます。 横画面に

画面の上下はこのような機構で

横画面 縦画面 ともに上げ下げができます。


これは自由度が高いです。
シールを剥がす前にパチリ。

昔のiiyamaのモニターは光沢がある感じが嫌だったのですが、かなり落ち着いた仕上げです。ロゴ部はヘアラインで 他のプラスチック部分はテクスチャー感+マットな仕上がり。

ピボット時も上下可能です。

これはいい! 額見たい。 足が見えないほうがいいですね。

立てると上にusbスロットが

一つ物申したいことが…..
iiyamaさんなんで商品名こんな目立つ色!

ボディーカラーに馴染むダークグレーでよかったのに
ユーザーの事を考えるとなくていい これは。 少し残念。
必要なのは電源ケーブルとHDMIケーブル これはもちろんついてます。

mac側からはディスプレーポート HDMI変換ケーブルを用意です。

左側に置いてみました。
額みたいにおきたかったので足が見えないようモニターは一番下に下げてみました。

もちろん机周りは片付けてます。 いつもこんな綺麗だったらいいのに
使いやすそうじゃないですか?これ….
最初戸惑ったのが画面設定。
最初からこんなうまくいきませんでした。
iiyamaのマニュアル見ても画面を90度回転する方法がわかりません。
それはMac側で設定してやらなければなりません。
現在使用中のiMacは2010年の27インチなのでもしかしたら対応してないかもと思いましたが全然大丈夫でした。
ここからMacの場合の設定です。OSはEl Capitanです。
システム環境設定 → ディスプレイ とすると
X2483_2481(iiyama) という windowとiMac 両方のwindowが出てきます。
x2483_2481と書いているiiyamaの方を回転→90度 で終わりです。
iMac側も90度回ってしまうのですが設定すると
iMac側は元に戻ります。
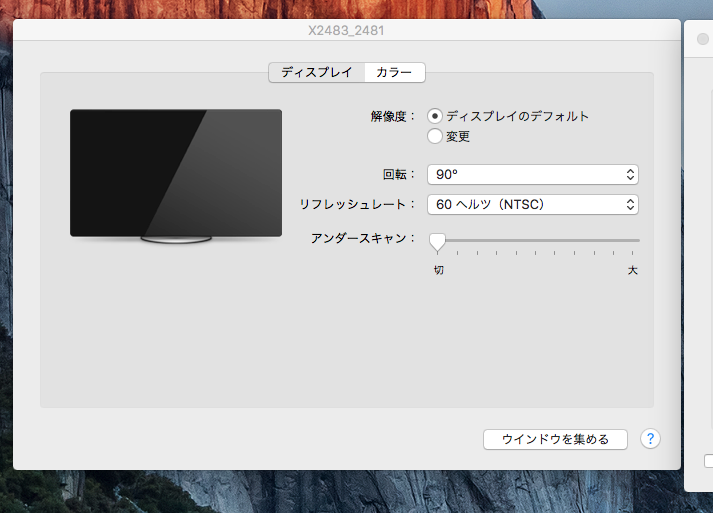
あとはiMac側の配置(タブを押し) をこのようにしてやるだけ
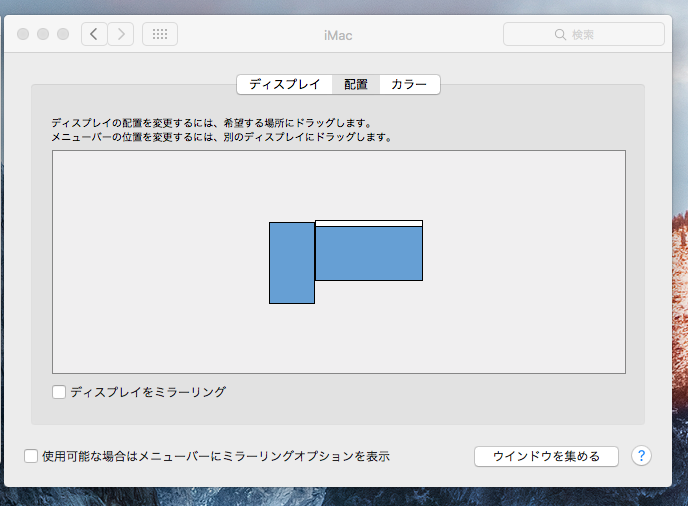
縦たモニターの左右も自由自在です。
ミラーリングは外しておいてください。
右側もテスト

右側にすると フレームの太いところがきてしまいます。

iiyama側を180度回転させることはできません。
横にもチャレンジ

これはこれでありかもですが…
机から大きくはみ出てます。
やっぱりこっちかなー。
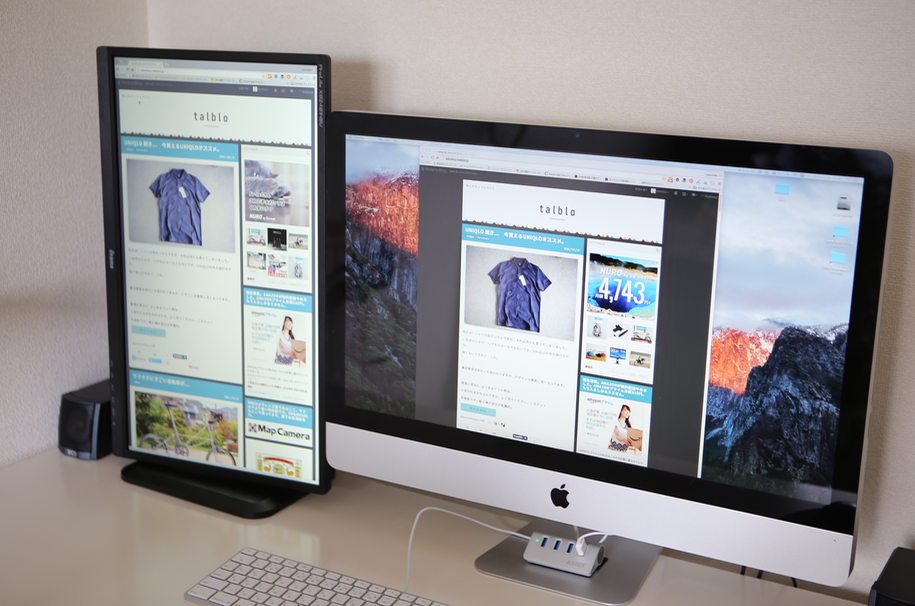
すごい縦画面webがかなり表示されてます。
左がwebで右がフルサイズでの作業画面とか 理想的
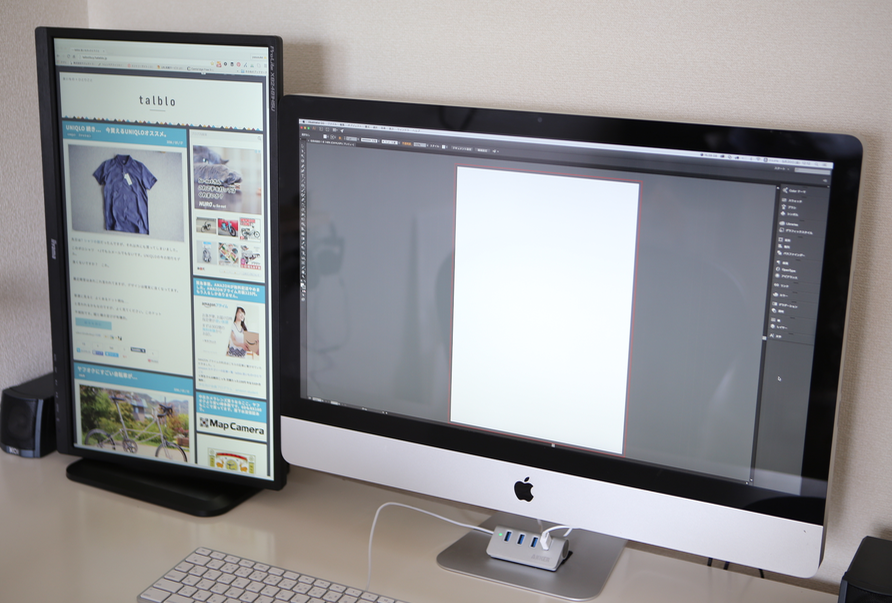
左のiiyamaモニターでで2個webサイトを表示して
split viewしたらどうなるのか押してみました。
左上の3ボタンの一番右を長押しです。
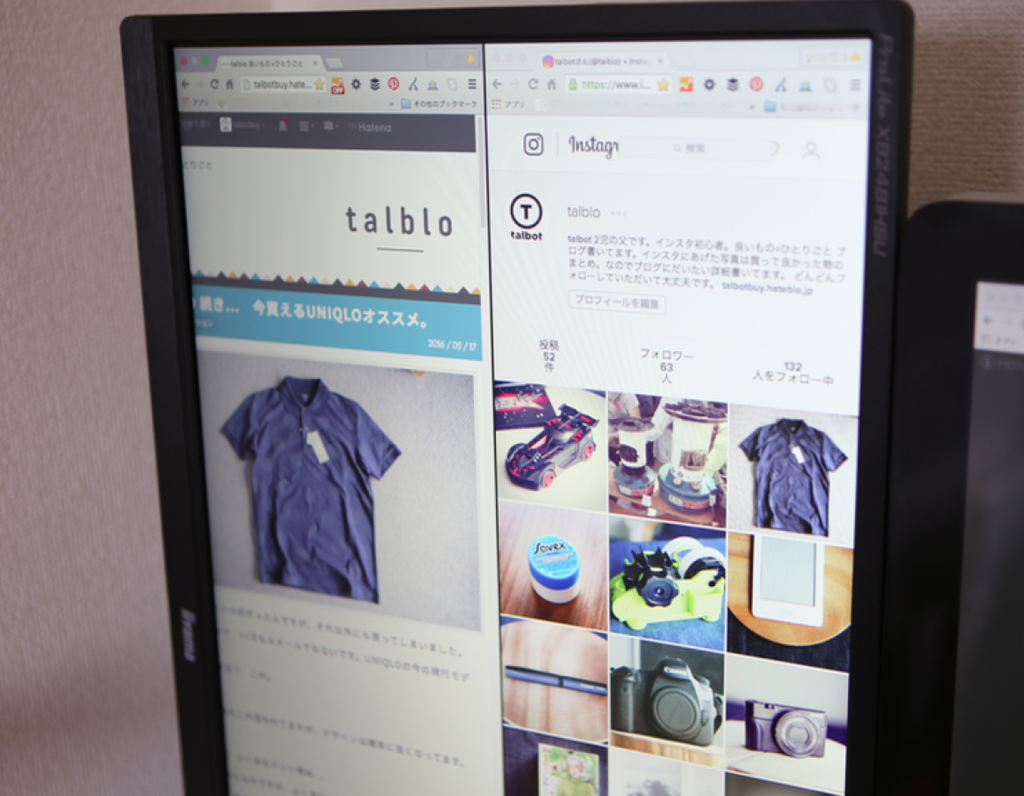
そうか…. 縦に並ぶんだ…
できれば上下に並んで欲しい…. 何か設定で変更できるといいのですが…
ただキーボードのこのボタンを押し マウスのカーソルをモニターの上に持っていくだけで

左右モニター独立して何個ものフルサイズ表示を切り替えできます。
iiyama側
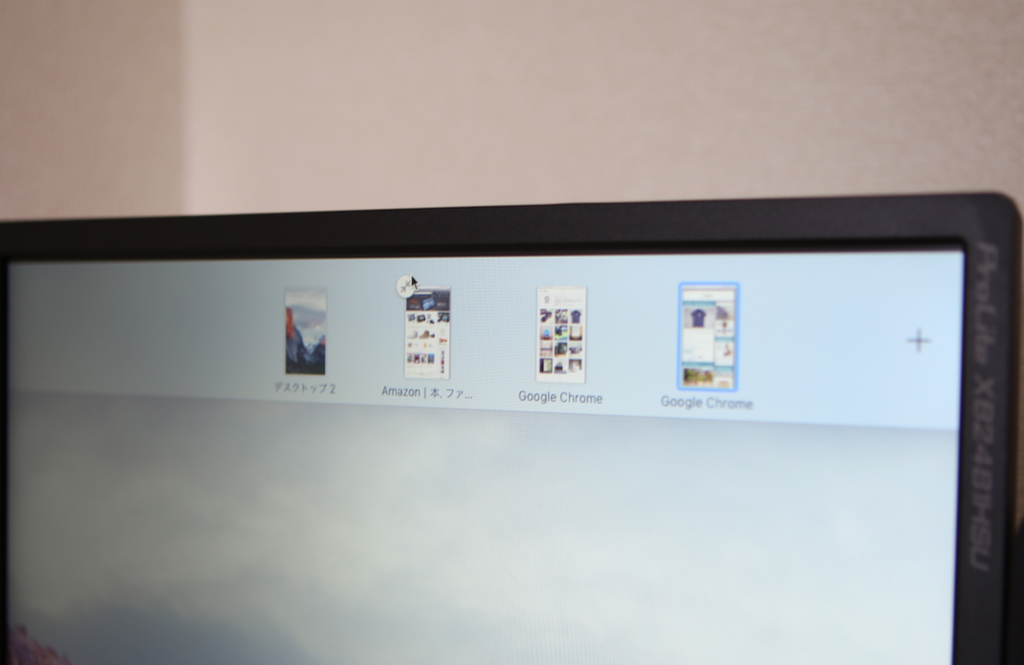
imac側
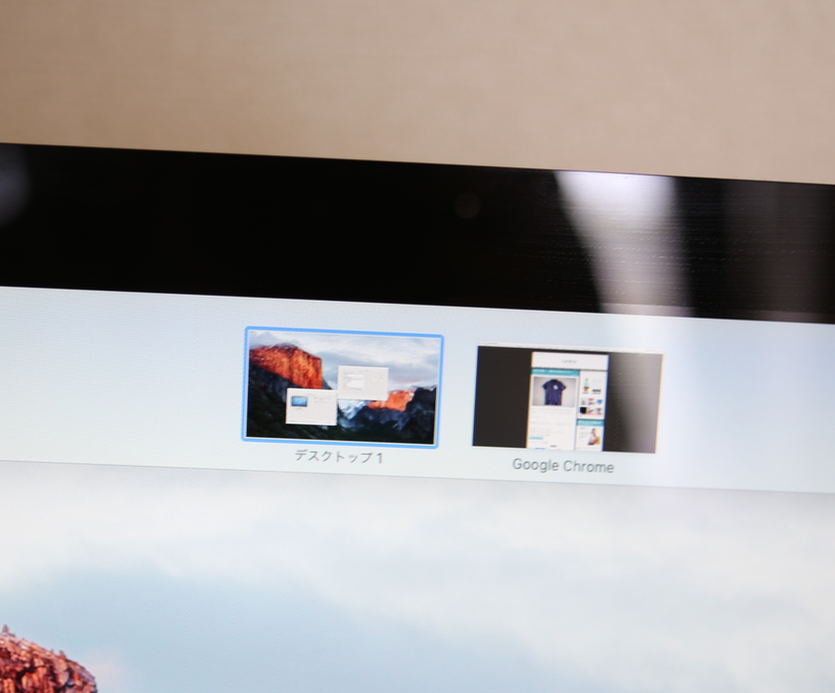
左を縦にすると2個webサイトを表示しながら作業できる。
これはいいですね
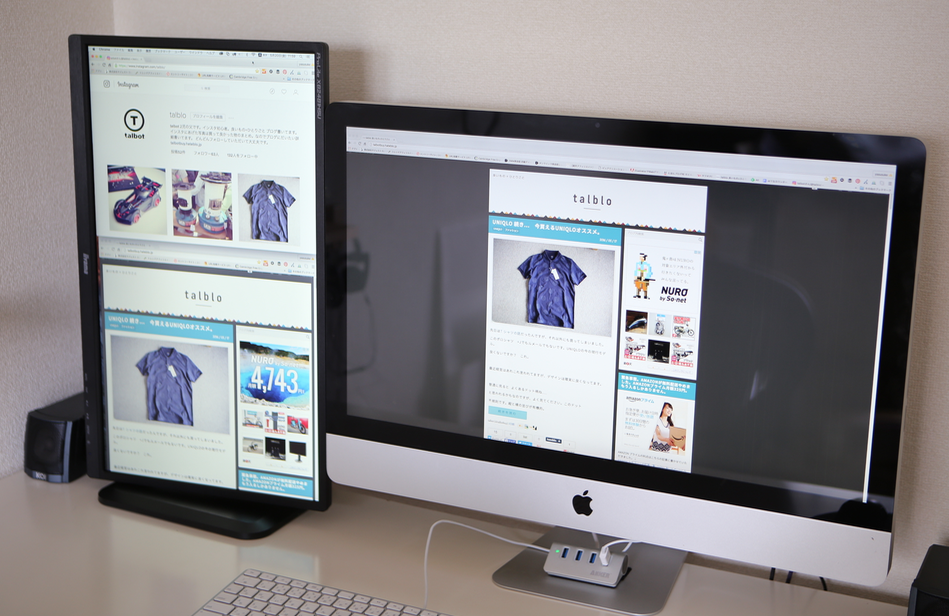
マニュアルやhow toなど参考サイトを見ながら調整もできますし…
これはなんだか良さそうです。
左にitunesとかnetflixとかながら作業にも最適。
iTunesとかは左のウインドーに持っていくと幅を自動調整してくれます。
これは気持ちい。ソフトによっていろいろあるみたいです。
気になる電気代ですがiiyamaのこのモニターで26W
1kWh = 30円として
8時間×30日で 一月の電気代158円です。
さらにこのモニターエコモードもついてさらに50パーセント落とせます。
この値段ならエコモード使わなくっていいですね。
ディアルモニタって今のモニターの消費電力だと
全然贅沢じゃないことがわかりました。
しばらく使ってみました
さて…
縦置きモニターにしてしばらく使ってますが….
オススメです。
メインモニターでアプリケーションを全画面表示で使えることはやはりありがたい。アプリケーション自体の設計が全画面で最もパフォーマンスを出せるように設計されているからです。隠れたボタンを押すための画面移動がなくなります。
こんな快適になるならもっと早くやっておけばよかったかと….
もし同じようなお考えの方がいらっしゃれば是非試してみてください。
安くていい縦置きできるモニターを探したのですが、ピボットができるのはこれぐらいしかありません。
選択肢は少ないですが、デザイン的に見ても十分お勧めできる商品です。
モニター画面は非光沢なのでそれはそれでいい感じです。
ASUSUも使ってますが、iiyamaのモニターはインターフェイス使いやすいです。
もし今回のレビューで気になった方は縦置き是非検討してみてください。
欲を言うと、
天地左右が同じ幅のただのフレーム見たいなモニター欲しいですね。
光沢がないテクスチャー感のあるプラスチックで…. ロゴは絶対主張させない。
iiyamaさんで作ってくれたら売れるかもです。
でもこのモニターはそれなりに額みたいに置けていいですね。
2020今買うなら 追記
さて2020年の今 このiiyamaモニターまだ健在で使っています。
メインはiMac2020となりましたが横はこのiiyamaモニターです。 iMacがretinaディスプレーとなりiiyamaと解像度に差がありますが並べてもそんなに気になりません。
今買うならXB2481も現行でありますし、
IPSモニタのXUB2493
27インチのXB2783
27インチでゲーミングモニターとしても使えるGB2760QSU ゲーミングモニターの反応速度で90度回転できるモデルは少ないと思います。
もう4年も使っていますがほんとに満足しています。
ピボットできるiiyamaモニターはおすすめします。
ぜひご参考ください。
こちらの記事も是非
このブログ発のバイオリンと同じスプルースで制作したスピーカーkit作りました。楽器のように筐体を響かす考え方です。音質最高なので是非お聞きください。
Makuakeさんにてクラウドファンディングも700%達成いたしました。
現在はmakuakeさんとtalbot one storeで購入可能です。
完成品も販売しております。
こちら音質です。